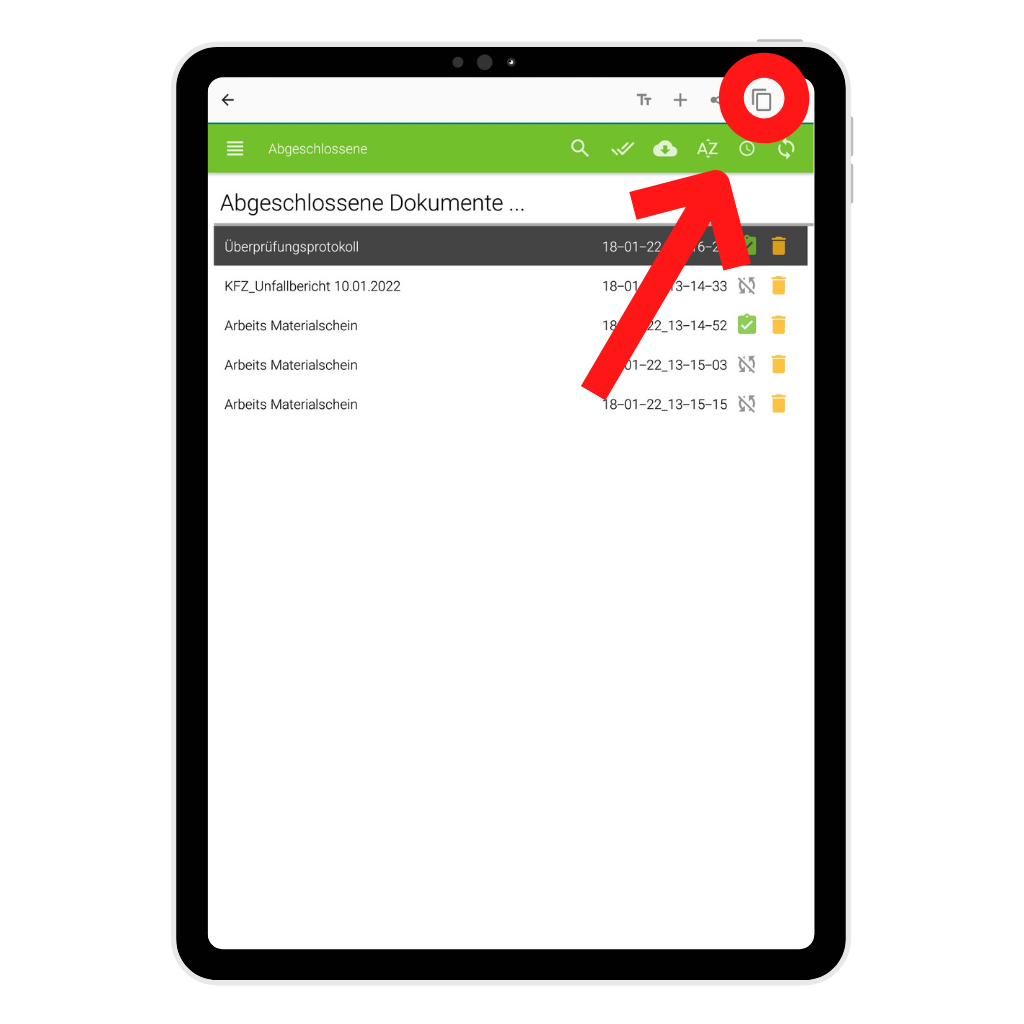UPDATE Infos
- Fotoeditor ist schon für Android Versionen 11 und 12 aufbereitet. (nachstehend eine Beschreibung)
- Verbesserung der Usability: Pop-Up Hinweis, wenn eine neue Version aus einem bestehenden Upload erzeugt wird und die ursprüngliche Vorlage dazu nicht mehr vorhanden ist. (nachstehend eine Beschreibung)
- Allgemeine Anpassung der dataPad® App an die aktuellen Richtlinien von Android (Google). Betreffend Android 11 und die kommende Version Android 12.
- Diverse Anpassungen in bestehenden Funktionen. (-Pflichtfelder, – Bilderbenennung, – Zusatzmodul: IMAGE-Zuordnung)
Fotoeditor
1.) Wählen Sie eine der Möglichkeiten zur Bildbearbeitung oder
auch mehrere hintereinander:
- Bürste (Pinsel)
- Text
- Form

2.) Bürste (Pinsel)
Wählen Sie eine Farbe und die gewünschte Stärke des Pinsels und zeichnen Sie einfach im Bild.
Mit den Pfeiltasten rechts unten können Sie Zeichnungen löschen und wiederherstellen.
Wenn Sie mit Ihrer Bearbeitung fertig sind, speichern Sie mit dem Diskettensymbol und verlassen den Bildeditor.
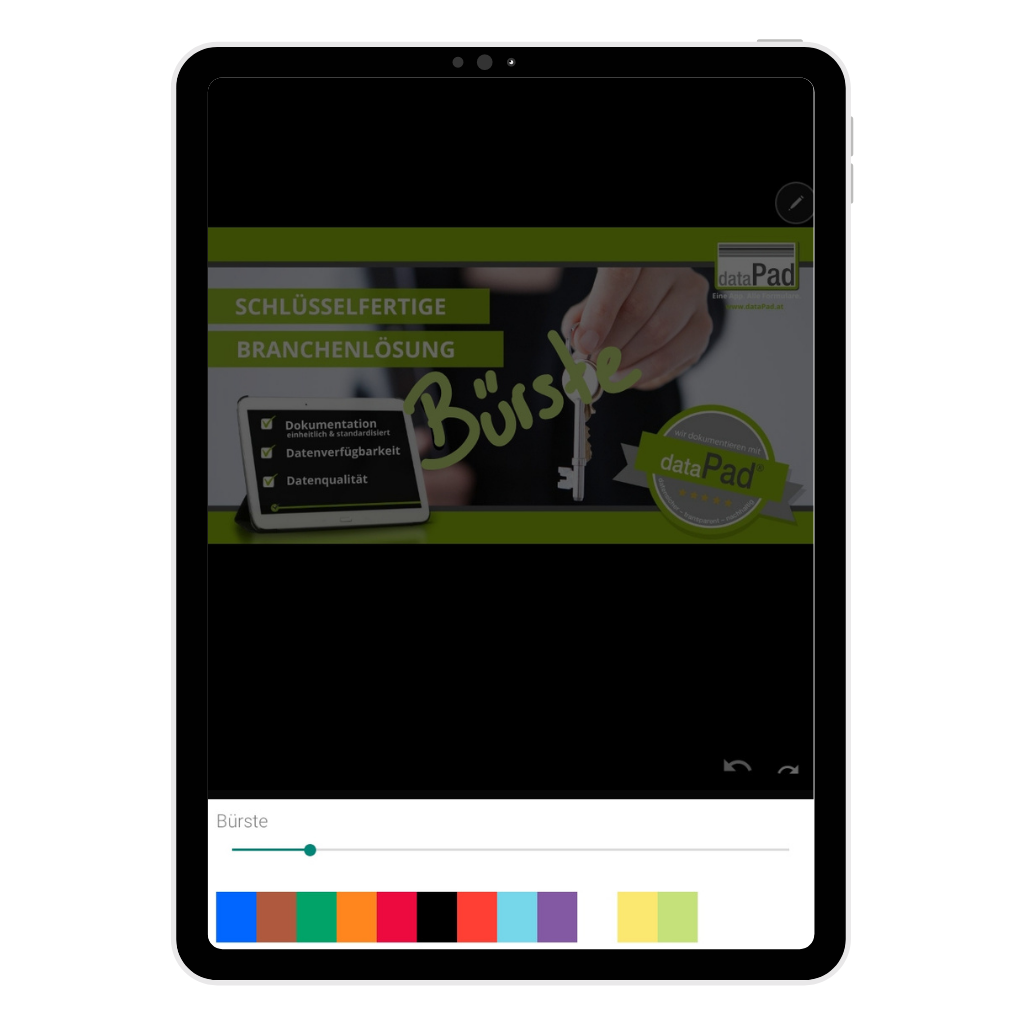
3.) Text
Wählen Sie die gewünschte Farbe.
Danach klicken Sie in die Mitte des Bildes und fangen einfach auf der eingeblendeten Tastatur zu schreiben an.

3.1) Wenn der Text geschrieben wurde, klicken Sie rechts oben auf „Fertig“.
Nun kann der Text beliebig positioniert, vergrößert oder verkleinert werden.
Anm.: Um den Text in der Größe zu verändern muss mit zwei Fingern, jeweils an einer von zwei diagonal gegenüberliegenden Ecken, getippt werden und dann entsprechend auseinander oder zusammen geschoben werden.
Mit den Pfeiltasten rechts unten können Sie Texte löschen und wiederherstellen.
Wenn Sie mit Ihrer Bearbeitung fertig sind, speichern Sie mit dem Diskettensymbol und verlassen den Bildeditor.
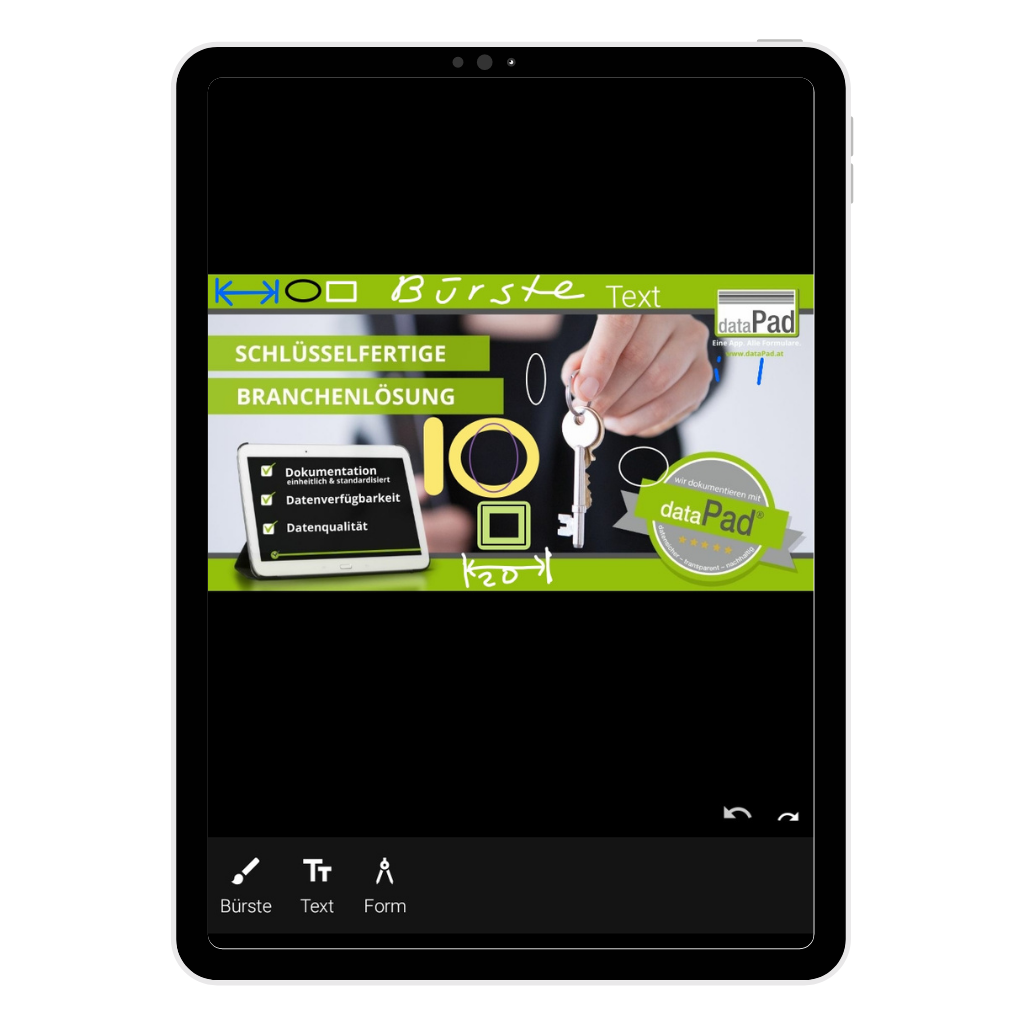
4.) Formen
Wählen Sie die gewünschte Form, Farbe und Stärke.
In unserem Beispiel das Oval in der Fabre rot mit etwas reduzierter Stärke (ausgehend von der Standard-Einstellung)

Klicken Sie danach einfach ins Bild und beginnen an einem beliebigen Punkt zu „zeichnen“.
Dynamisch entsteht nun die gewünschte Form in passender Größe.
Mit den Pfeiltasten rechts unten können Sie Formen löschen und wiederherstellen.
Wenn Sie mit Ihrer Bearbeitung fertig sind, speichern Sie mit dem Diskettensymbol und verlassen den Bildeditor.
Anm.: Es können mehrere, verschiedene Formen in einem Bild erstellt werden.
Wenn Sie alle vorgenommenen Änderungen verwerfen möchten, klicken Sie einfach unten links auf das „X“ und dann auf „Verwerfen“.
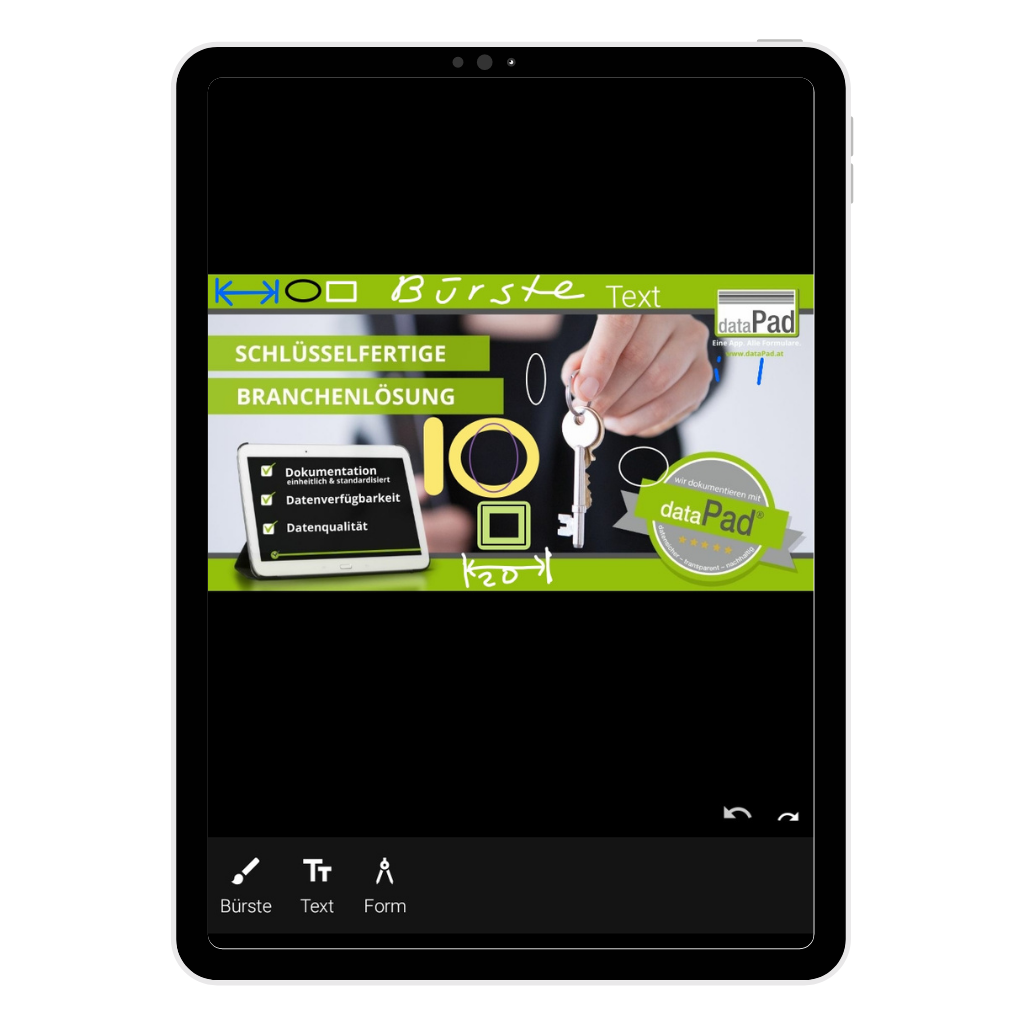
Verbesserung der Usability:
Pop-Up Hinweis
Wenn eine neue Version aus einem bestehenden Upload erzeugt wird und die ursprüngliche Vorlage dazu nicht mehr vorhanden ist.
Zuerst fragt Sie die Navigation, ob Sie mit oder ohne Bilder das neue Formular öffnen wollen. Bitte zutreffendes auswählen.
Sollte das Formular nicht mehr vorhanden sein, aufgrund Änderungen oder Deaktivierung im Backend, so erscheint unten ein grauer Balken mit dem Hinweis:
„Vorlage nicht vorhanden – bitte „Daten verwenden“ und Vorlage wählen„.
Symbol:
Daten verwenden
Mit diesem Symbol kommen Sie in Ihre Formularvorlagen.
Hier die gewünschte Formularvorlage auswählen und die Daten plus der gewünschten Bildübernahme in diese aktive Formularvorlage übertragen.