Diese Kurzeinweisung von dataPad ist darauf ausgelegt, Ihnen den Einstieg zu erleichtern und dabei zu helfen, die Anwendung schnell zu verstehen und optimal zu nutzen.
Nachfolgend finden Sie eine Schritt-für-Schritt-Anleitung, die Ihnen zeigt, wie Sie die verschiedenen Funktionen der dataPad® App effizient einsetzen können. Nutzen Sie diese Kurzeinweisung, um sich mit den grundlegenden Features vertraut zu machen und Ihre Produktivität zu steigern.
Hier zeigen wir Ihnen, wie einfach und innovativ es sein kann, Ihre Daten zu verwalten.
Viel Erfolg beim Ausprobieren und Anwenden!
dataPad® – Kurzeinweisung:
Menüboard:
1. Aufträge
oben links: (3 Striche untereinander)
Unsere Plattform erleichtert Ihnen, die Verwaltung Ihrer Aufträge effizient und nahtlos. Die Aufträge werden direkt im dataPad-Backend (Auftragsplanung) vorausgefüllt und an den dataPad-Nutzer übermittelt.
- Unter dem Menüpunkt „Aufträge“ können Sie diese annehmen, bearbeiten oder abschließen.
- Ein Klick auf den gewünschten Auftrag öffnet Ihnen das Formular, das Sie einfach bearbeiten oder ergänzen können.
- Hier finden Sie alle Elemente, Ihres gewohnten Formulars, einfach und digital.
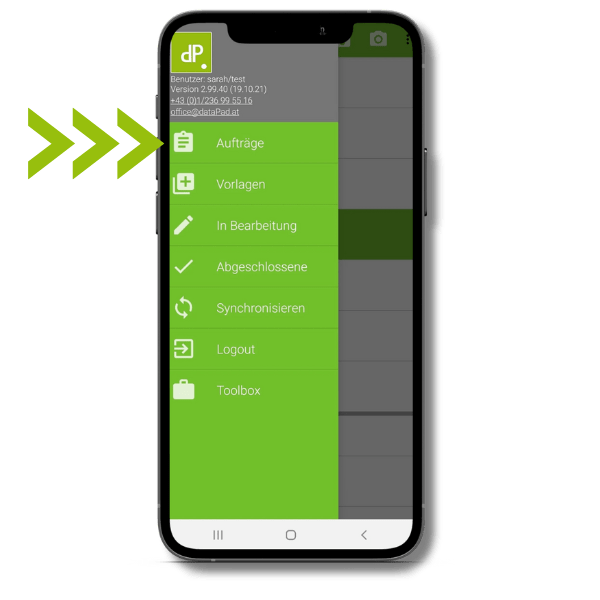
2. Vorlagen: (blanko)
In diesem Abschnitt haben Sie die Möglichkeit, aus einer Vielzahl von Formularvorlagen auszuwählen und ein neues Dokument zu erstellen. Diese Dokumente können nicht nur online, sondern auch offline bearbeitet werden. Alle Änderungen, die Sie vornehmen, werden auf Ihrem Gerät gespeichert, sodass Sie jederzeit darauf zugreifen und weiterarbeiten können, selbst ohne Internetverbindung.
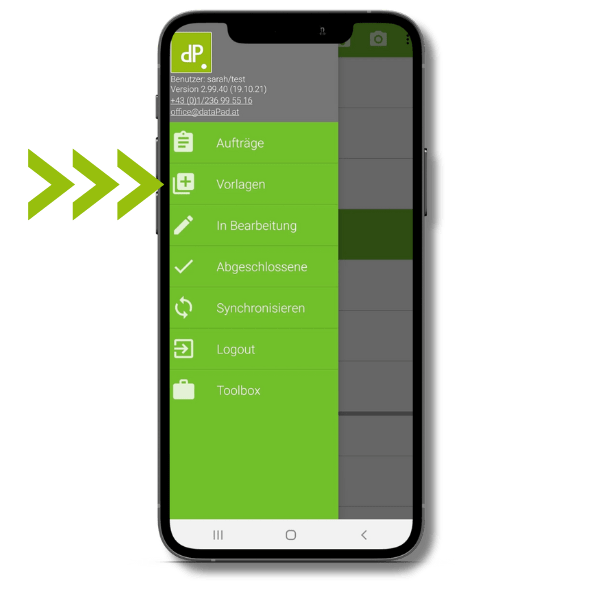
3. In Bearbeitung:
Hier finden Sie alle Dokumente, die Sie bereits begonnen, aber noch nicht abgeschlossen haben. Tippen Sie auf ein Dokument, um die Bearbeitung fortzusetzen. Um die Bearbeitung abzuschließen und das Dokument in der PDF-Ansicht zu speichern,
- klicken Sie auf den Button mit dem Symbol „√“.
- Wenn Sie ein Dokument löschen möchten, tippen Sie auf das rote „X“.
- Der Button zum Wechseln in das Hauptmenü befindet sich in der linken oberen Ecke.
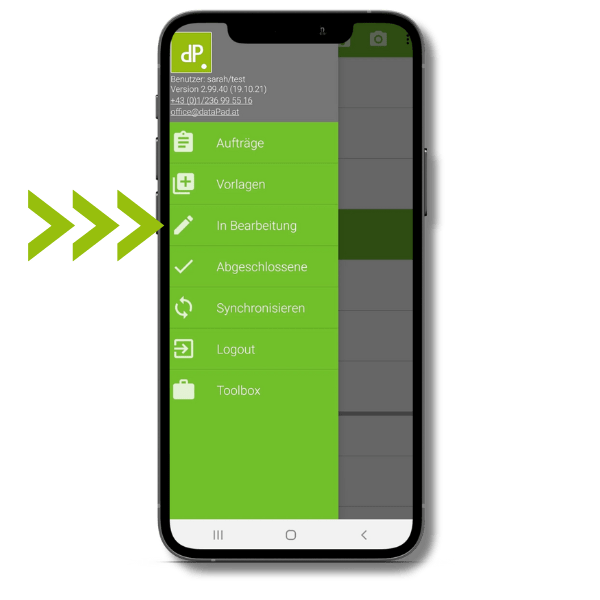
4. Abgeschlossen:
In diesem Abschnitt finden Sie alle Dokumente, die Sie vollständig bearbeitet und abgeschlossen haben. Hier haben Sie die Möglichkeit, die fertigen Formulare zu versenden oder mit anderen zu teilen. Um die verschiedenen Optionen anzuzeigen, tippen Sie auf die drei Punkte neben dem jeweiligen Dokument. Dadurch können Sie schnell und einfach die gewünschte Aktion auswählen und ausführen.
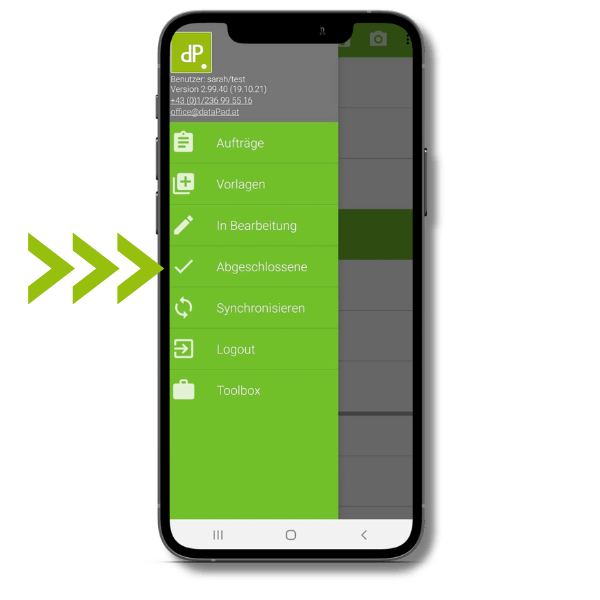
5. Synchronisieren:
Durch Tippen auf „Synchronisieren“ stellt die App eine Internetverbindung her und lädt alle neuen Formularvorlagen herunter. Gleichzeitig werden alle von Ihnen abgeschlossenen Dokumente auf den Server hochgeladen, um eine sichere Speicherung und Verfügbarkeit auf verschiedenen Geräten zu gewährleisten. Beachten Sie jedoch, dass diese Synchronisierungsfunktion in der Testversion der App nicht verfügbar ist. In der Testversion können Sie diese Option daher nicht nutzen.
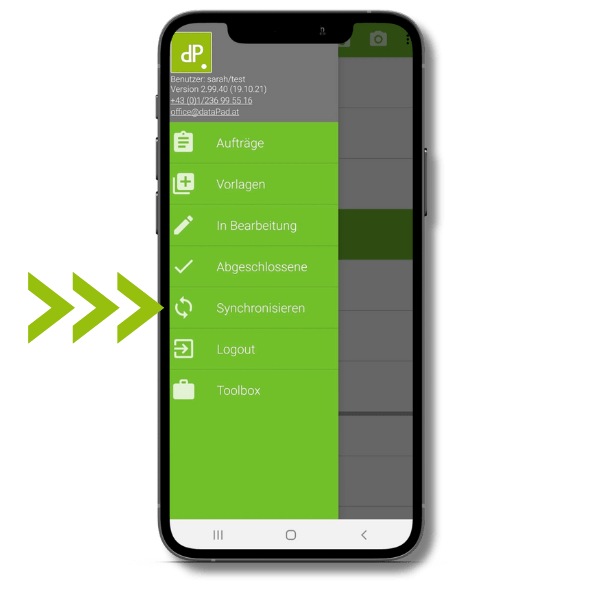
6. Logout
Durch Tippen auf „Login/Logout“ können Sie sich bequem in das System einloggen oder sich davon abmelden. Dieser Vorgang ermöglicht Ihnen den Zugriff auf Ihre gespeicherten Daten und Funktionen oder beendet Ihre Sitzung sicher. Damit haben Sie die ersten grundlegenden Schritte erfolgreich abgeschlossen. Für weiterführende und spezifische Fragen empfehlen wir Ihnen, unsere ausführliche FAQ-Sammlung zu besuchen. Dort finden Sie detaillierte Antworten und hilfreiche Informationen zu allen Funktionen und Möglichkeiten der App.
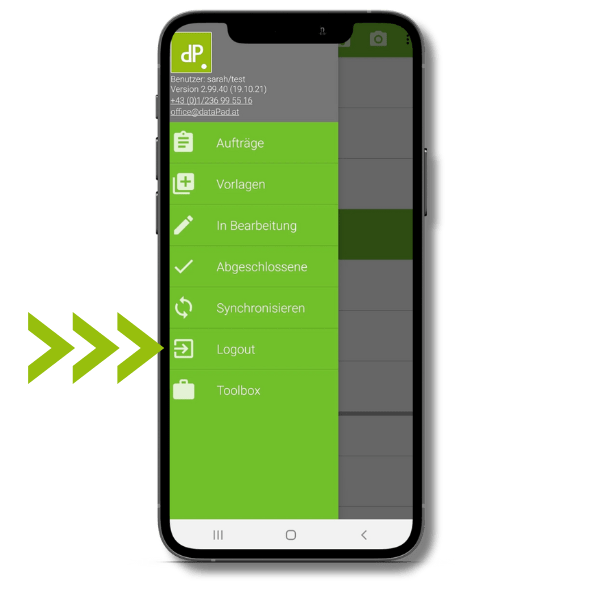
7. Toolbox
- Hier eine kurze Auflistung der Funktionen in Ihrer Toolbox:
- Aktivierung der automatischen Seitennummerierung.
- Erzeugung eines KELAG-Links.
- Freigabe versteckter Formularfelder.
- Anpassung der Fotoqualität im PDF durch Komprimierung.
- Austausch des Logos.
- Freischaltung des Bildmoduls.
- Export von PDFs in den Ordner „Dokumente“.
So einfach waren die ersten Schritte der dataPad® Kurzeinweisung.
Für weitere, spezifische Fragen besuchen Sie bitte unsere FAQ-Sammlung.
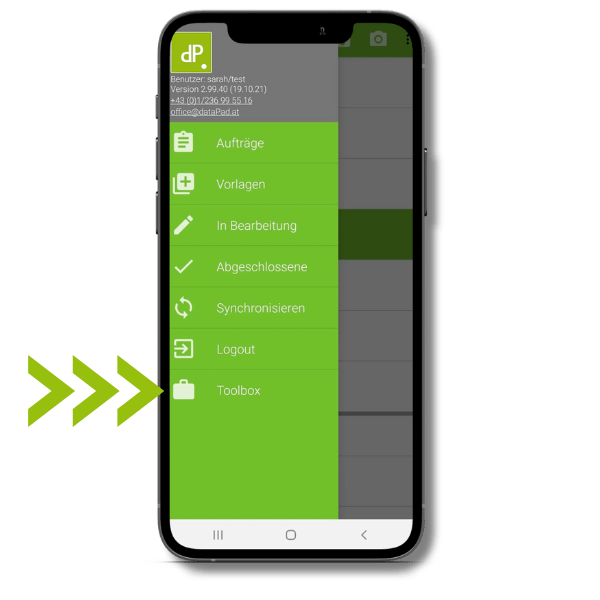
Wir sind für Sie da:
Montag – Donnerstag: 09:00 -16:30 Freitag : 09:00 – 13:00 Uhr
sowie unter office@datapad.at erreichbar.
